Журналист PC Gamer опубликовал ряд советов для тех, кто хочет играть с комфортом, но при этом обладает монитором с частотой обновления лишь 60 Гц.
Высокая частота обновления экрана особенно хороша в соревновательных играх, таких как CS:GO, Valorant, Apex Legends и других. Прежде всего, обратите внимание на то, какая у вас видеокарта. В зависимости от этого, для вас будут свои советы.
Графические процессоры Nvidia: как выбрать более высокую частоту обновления
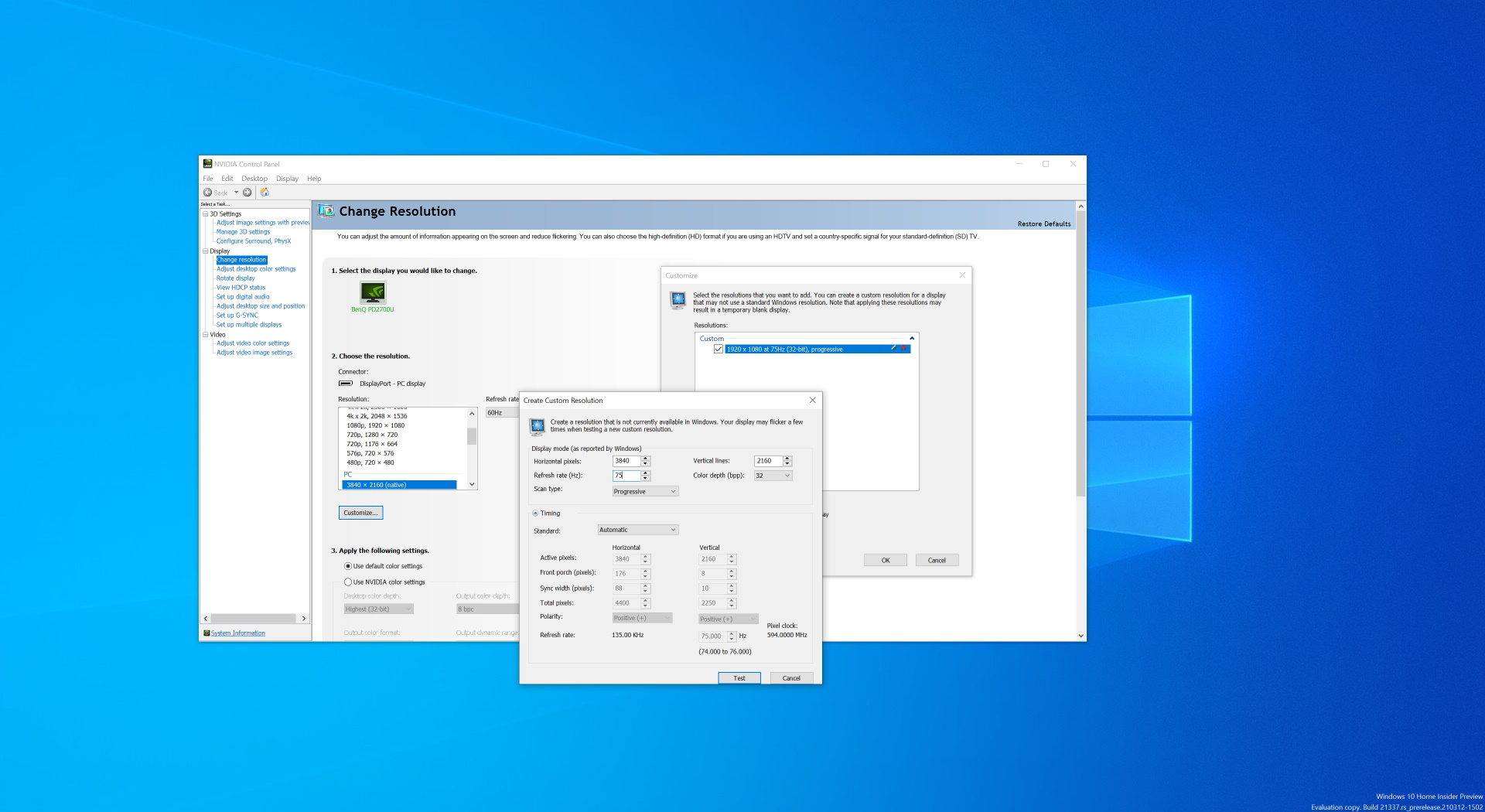
Если у вас видеокарта NVIDIA, то вам необходимо установить обычный драйвер, с которым идет Nvidia Control Panel, или Панель Управления Nvidia. Нажмите правой кнопкой на рабочем столе, найдите эту программу и запустите ее. Нажмите на опцию «Изменить разрешение» в разделе «Дисплей», нажмите кнопку «Настроить», а затем кнопку «Создать настраиваемое разрешение». Вы можете игнорировать большую часть этого экрана, вместо этого сосредоточьтесь на записи «Частота обновления (Гц)» в верхнем разделе. По умолчанию он, вероятно, установлен на 60. Просто измените его на 75, а затем нажмите кнопку «Тест» в нижней части экрана, чтобы проверить, работает ли он. Если ваш экран станет черным и останется таким, не волнуйтесь, нормальное изображение возобновится через 15 секунд. Если это не работает, попробуйте немного снизить частоту обновления или, в качестве альтернативы, если вы используете экран 1440p или 4K, понизьте разрешение до 1920x1080 и установите частоту обновления на 75 и попробуйте вместо этого. В случае успеха вы сможете нажать «ОК» и внести изменения, а в настраиваемом разделе на главном экране появятся новые параметры разрешения и частоты обновления. Просто выберите его и нажмите «Применить», чтобы начать его использовать.
Графические процессоры AMD и Intel: как выбрать более высокую частоту обновления

Если у вас не Nvidia, то не теряйте надежды, поскольку вы можете добиться аналогичного результата с небольшой помощью крошечного набора утилит под названием Custom Resolution Utility (CRU). Это набор из четырех инструментов, которые работают вместе для достижения аналогичного результата, и это не намного сложнее, чем использование панели управления Nvidia.
Загрузите (СКАЧАТЬ)и извлеките CRU. Вы найдете официально поддерживаемые разрешения и частоту обновления экрана в списке слева. Нажмите кнопку «Добавить…» в верхнем разделе, чтобы ввести желаемую частоту обновления в разделе «Частота». Опять же, если у вас экран с высоким разрешением, то снизьте его до 1920x1080 при 75 Гц — это хороший вариант. Нажмите «ОК», чтобы подтвердить ваши изменения.
Вернитесь туда, где вы извлекли файлы CRU, и запустите инструмент Restart64.exe, чтобы на самом деле попробовать изменения — вам, кстати, потребуется запустить его от имени администратора, поэтому щелкните правой кнопкой мыши и выберите «Запуск от имени администратора» для запуска. Если все в порядке, вы должны увидеть несколько пустых экранов, прежде чем все нормализуется.
Если он становится черным и остается таким, значит, вы зашли слишком далеко. Подождите примерно 15 секунд, и Windows вернется в нормальное состояние. Попробуйте снова уменьшить частоту обновления и посмотреть, как это пойдет.
Теперь вы можете сами установить частоту обновления. Щелкните на рабочем столе правой кнопкой мыши, выберите «Параметры отображения», прокрутите вниз и выберите «Дополнительные параметры отображения». Перейдите на вкладку «Монитор», и вы должны найти свою настраиваемую частоту обновления, указанную в раскрывающемся меню «Частота обновления экрана». Выберите запись 75 Гц, нажмите ОК, и все готово.
Обложка, источник: PC Gamer






