Сегодня речь пойдёт о SSD 860 EVO на 500 Гб от компании Samsung. В данном обзоре мы поговорим о его внешнем виде, комплекте поставки, о его надёжности, способе установки, измерим реальные скорость чтения и записи, а также сделаем вывод стоит ли приобретать данный ssd.
Внешний вид.
Данный накопитель сделан из анодированного алюминия чёрного цвета, имеет следующие размеры 100*7*70мм. Вес составляет 50 грамм. Тактильные ощущения на высоком уровне. Серый квадрат снизу диска означает принадлежность данного ssd к серии EVO, красный квадрат к серии PRO.


Комплект поставки.
Данный ssd поставляется в качественной картонной коробке размером 145*20*100мм. На лицевой стороне мы можем видеть основную информацию о данном продукте, а именно название производителя, объём накопителя, тип памяти и пропускную способность интерфейса. С обратной стороны мы можем наблюдать следующую информацию: наименование модели, серийный номер, страну производства (Китай), дату производства и уровень энергопотребления. Внутри коробки находится пластиковый поддон, на котором располагается наш ssd, а также инструкцию по его использованию. Инструкция на многих языках. В ней подробно описаны способы установки ssd в пк, ноутбук, а также гарантийный срок и срок службы данного накопителя.


Надёжность.
Данный ssd работает совершенно бесшумно, не нагревается даже под нагрузками, он всегда холодный. В режиме простоя температура держится на отметке 25-28 градусов. Производитель даёт нам гарантию на свой накопитель сроком на 5 лет, максимальный ресурс заявлен в размере 300 ТБ, как по мне это весьма приличный показатель. Из заявленных 500Гб, нам доступно 465Гб, и это вполне нормально, так как данная разница служит резервом для подмены битых ячеек на новые. Данная разница существует на всех носителях информации.
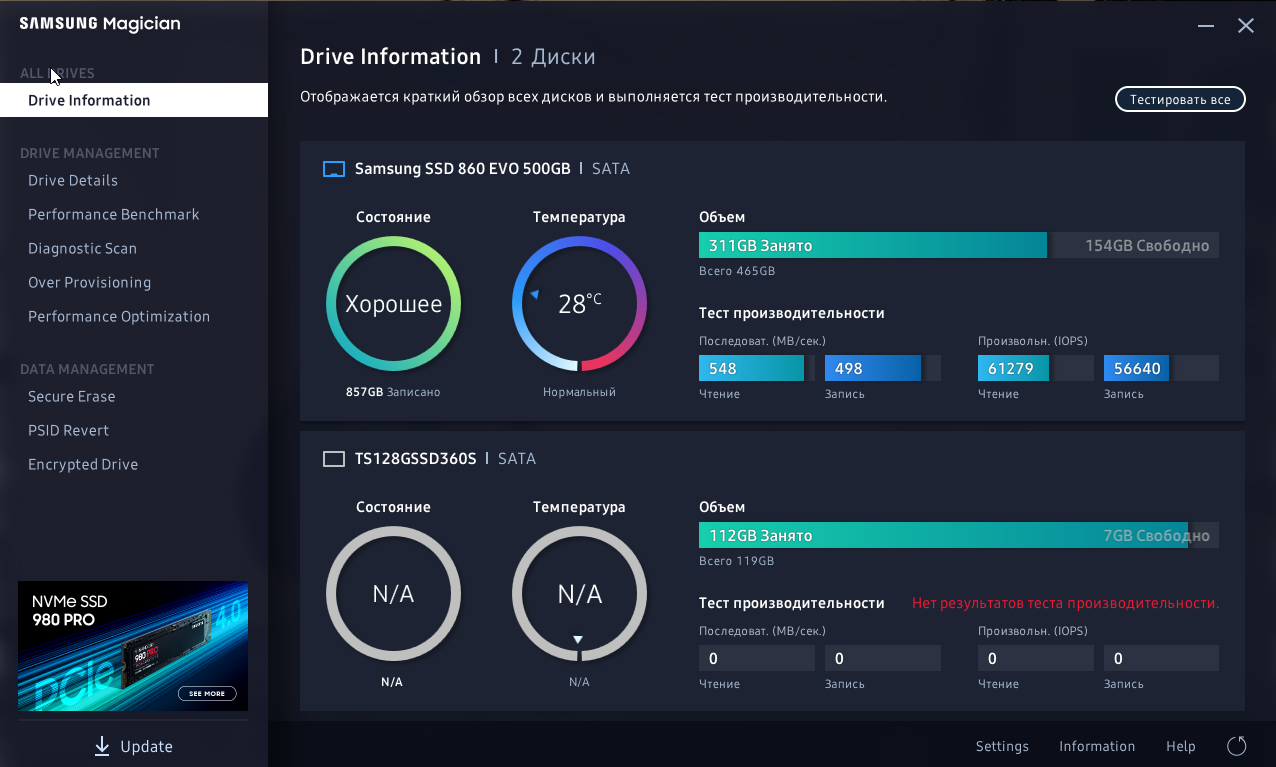
Способ установки.
Устанавливать ssd стоит, отключив ваш пк от сети. Для установки нам потребуется винты крепления, салазки (либо же специальное место в корпусе пк) и кабель sata. Устанавливаем ssd в посадочное место вашего пк с помощью винтов, затем убедившись, что он не слетает, подсоединяем кабель sata, который также соединяется с материнской платой и подключаем питание от блока. Затем включаем компьютер.

Зачастую новый диск может не отображаться в системе,
если у вас именно такой случай, то на windows 10 выполняем следующие действия:
1. Через меню пуск ищем вкладку выполнить, или находим её же через поиск (значок лупы), затем вводим следующую команду (diskmgmt.msc) и нажимаем ok.
2. При входе в систему появляется диалоговое окно, там выбираем пункт, который называется Таблица с GUID разделов и нажимаем ok;
3. У нас появляется панель со всеми нашими дисками, которые установлены на данном пк. Старые диски будут отображаться синим цветом, а новый чёрным с надписью не распределён. Нам надо нажать правой кнопкой мыши по нашему новому диску и выбрать пункт создать простой том;
4. В следующем пункте вы можете оставить диск целиком, или же разбить его на два (системный и игровой);
1. Выбираем букву для своего диска и нажимаем кнопку далее;
2. В последнем меню выбираем файловая система NTFS и нажимаем быстрое форматирование.
После данных действий ваш ssd начнёт отображаться системой.
Скорость чтения и записи.
По заверению производителя максимальная скорость чтения составляет 550 Mб/c, а записи 520 Мб/c. Давайте же выясним реальные цифры с помощью разных программ. Для начала используем утилиту, которая является фирменной от компании Samsung, которая называется Magician. Данная программа предназначена для контроля за накопителями ssd. Она имеет встроенный бенчмарк для оценки производительности.
Исходя из моих замеров на скриншоте видно, что при заполнении данного ssd на 2/3 (из 465 свободно 154Гб), скорость чтения составляет 548 Mб/c, а записи 498 Мб/с, и эти показатели очень близки к показаниям производителя.
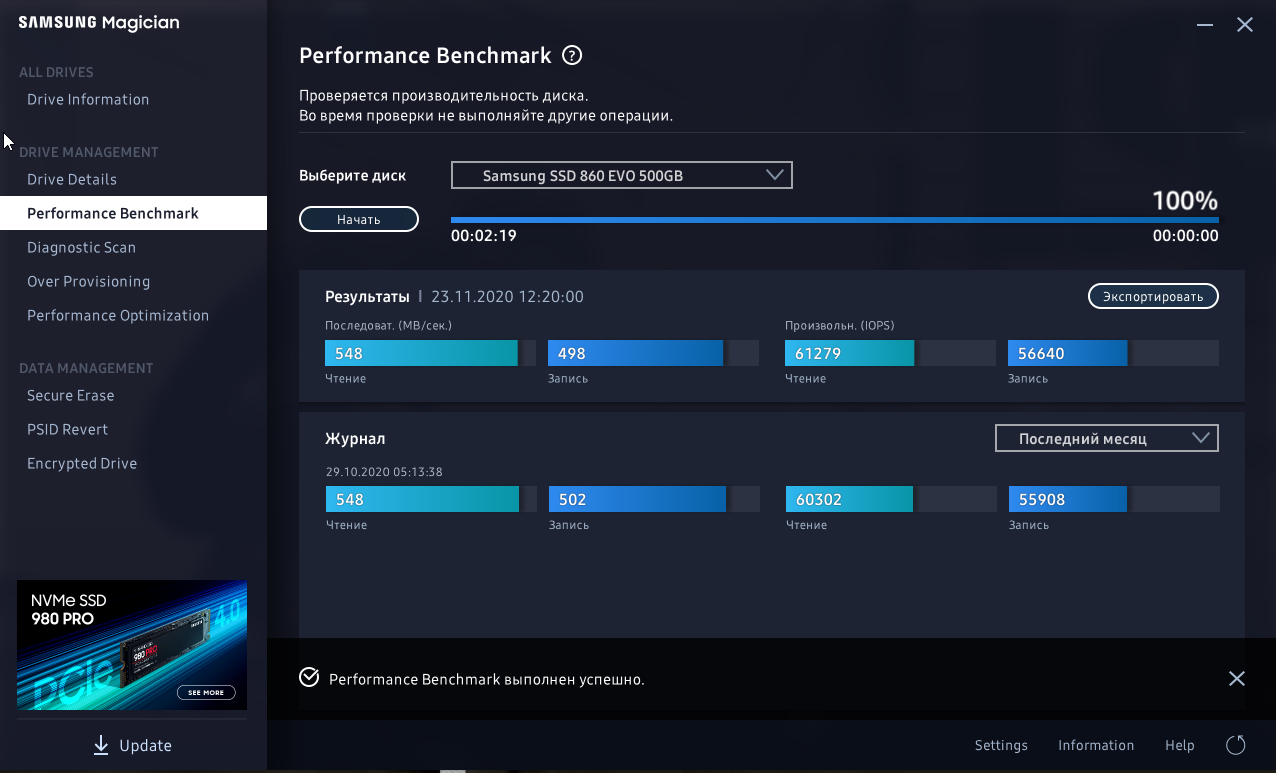
Теперь же обратимся к сторонней утилите, которая называется CrystalDiskMark.
Мы видим, что скорость чтения (563 Mб/c) и записи (510 Mб/c) также близки к показателям производителя, что меня весьма радует.
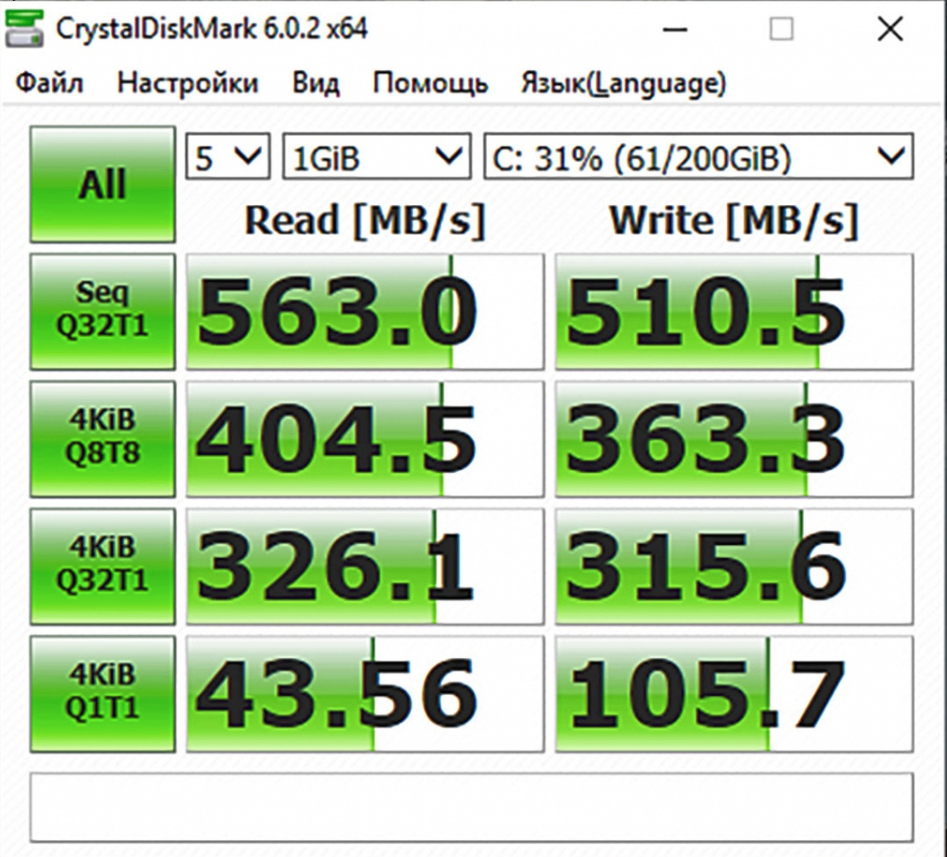
Вывод.
Данный ssd отличный бытовой накопитель, который подходит для большинства современных задач (установка операционной системы, программ, игр и многого другого). Его легко установить самостоятельно, и можно использовать, как в стационарном пк, так и в ноутбуке. И если у Вас до сих пор стоит обычный HDD, то я настоятельно рекомендую заменить его как минимум на ssd.
Присылайте нам свои обзоры на технику и получайте до 1000 бонусов на карту «Эльдорадости»!






