Web-камера была приобретена мною в качестве аксессуара для стационарного компьютера. Требовалось иметь видео и аудио связь с собеседниками в режиме постоянной готовности, чтобы не тратить время на перемещение к монитору только для того, чтобы перебросится несколькими фразами с друзьями либо по работе через скайп и другие приложения. Выбор пал на web-камеру A4Tech PK-910P по нескольким причинам: неплохие технические характеристики, разумная цена, классический дизайн и небольшой размер, не раздражающие глаз. Гнаться за именитыми брендами в данном случае я посчитала нецелесообразным.
Для начала опишу ее основные характеристики:
Тип матрицы – CMOS;
Разрешение матрицы – 1 Мпикс;
Разрешение видео – 1280х720 Мпикс;
Угол обзора – 68 градусов;
Частота кадров – 30 кадров/секунду;
Тип крепления – подставка (на монитор);
Поддержка операционной системы – Windows, Mac OS;
Интерфейс подключения – USB 2.0 (Type-A);
Длина кабеля – 1,5 м;
Микрофон – есть;
Страна производителя – Китай, гарантия 1 год;
Высота 5,6 см, глубина 6 см, ширина 3,9 см, цвет черный
Распаковав покупку, я увидела собственно саму web-камеру, краткое руководство пользователя и вместо CD-диска с драйверами небольшую визитку с указанием адреса web-страницы, откуда можно скачать драйвера. Решение не поставлять диск с драйверами – считаю более чем оправданным, поскольку уже давно нет смысла тиражировать устаревшие драйверы, когда на сайте компании можно скачать их самую новую версию. Инсталляция web-камеры вообще не вызывает затруднений - при использовании наиболее распространённых операционных систем Windows XP, Vista, Windows 7 и Mac OS X (начиная с версии 10.4.8) проходит всё как по маслу!
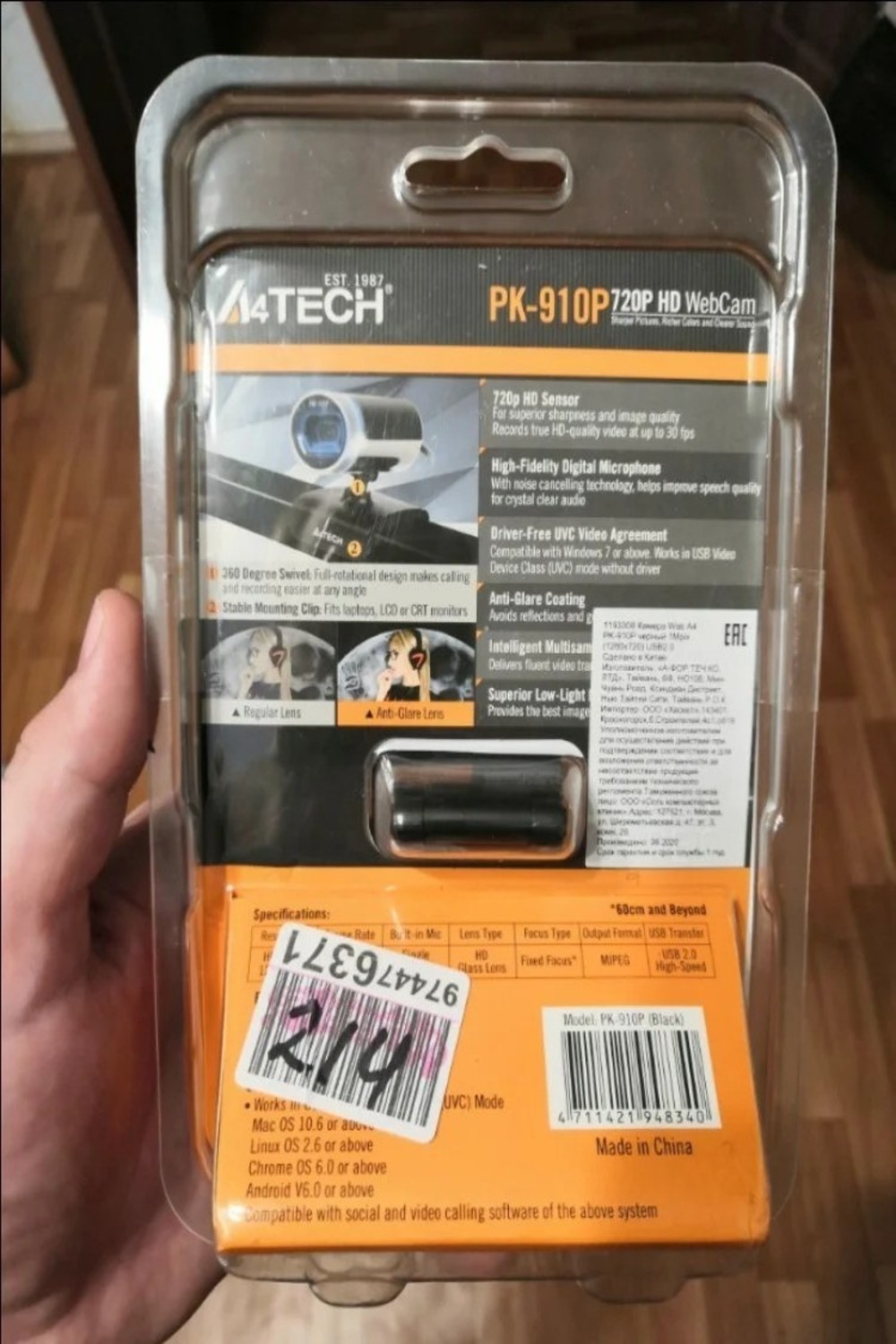
Шарнир камеры позволяет легко ей манипулировать и подстраивать под требуемое положение. USB-шнур, идущий к web-камере, вмонтирован в её корпус, что, на мой взгляд, следует считать большим плюсом - меньше разъемных соединений, которые в самый неподходящий момент могут отсоединиться.

Крепежная пластина web-камеры имеет высокую силу прижима, причем само крепление специально спроектировано широким, универсальным, предусматривающим установку камеры на "толстые" мониторы. Поэтому при ее креплении на современные тонкие ЖК-мониторы мне пришлось прибегнуть к небольшому ухищрению и применить толстую прокладку между подвижной лапкой крепления и задней стенкой монитора. Результат этого получился вполне удовлетворительный.

Первичное использование камеры не вызвало у меня затруднений, хотя я не считаю себя каким-то профи в технике. Всё просто: подключаешь USB-кабель к USB-порту компьютера или ноутбука и компьютер автоматически распознает оборудование. Далее для проведения фотосъемки открываешь "Мой компьютер", дважды кликаешь по иконке с изображением веб-камеры (для того, чтобы увидеть изображение, передаваемое камерой). Отрегулировав положение камеры, можно делать фотографии. Для совершения видеозвонков через Skype для начала нужно скачать с интернета последнюю версию Skype и установить программу, следуя инструкциям, появляющимся в процессе установки. Далее выбираем звуковые устройства “Tools” - “Options” - “Sound Devices”, нажимаем на название нашей камеры и выбираем в меню “Audio In”, ставим «галочку» напротив “Let skype adjusts my sound device settings” и выбираем того, кому хотим позвонить из списка контактов.

Функционал камеры проверялся мною тестированием в режиме кухня-гостиная - с использованием в качестве второго абонента моего старого ноутбука, подключенного к Skype с другим логином. Качество изображения, передаваемое камерой, по моему мнению, можно характеризовать как хорошее. У изображения, передаваемого данной web-камерой, нет заметного искажения цветовой палитры по сравнению с оригиналом. Также нет характерной ряби по мере удаления от центра экрана. Лицо, обои и окружающие предметы – все видно довольно четко и разборчиво. А вот звук определенно очень средненького качества. Речь собеседника разобрать можно, но не более того. При этом в Skype мне пришлось вывести микрофон данной web-камеры из режима автоматической настройки и отрегулировать его уровень вручную.

Если по итогам настройки изображение получилось слишком тусклым или слишком светлым, то советую отрегулировать яркость и контрастность. Поскольку на изображение веб-камеры влияет освещение, программное обеспечение камеры позволяет регулировать данные параметры в зависимости от освещения, при котором используется камера.
Если после установки вы обнаружили, что цвета в изображении не соответствуют действительности, настройте установки цвета вручную или установите их «по умолчанию.
Если отсутствует изображение или экран и вовсе черный, то убедитесь, что драйвер для камеры установлен правильно и в меню “Option” выбран и применен пункт “Preview".
Также в результате сильных колебаний передачи данных по USB может возникнуть проблема искажения изображения. В этом случае можно подключить камеру к другому USB-порту. Также нужно убедиться, что видеокарта на компьютере подходит для использования камеры.










